ISSUES WITH THE CAREER MIRROR & CLASS TOOLS
To avoid frustration, please be sure to follow these instructions carefully and relay them to any people you ask to complete 3rd Party documents for you.
These PDF documents can have technical issues. They are different from your typical read-only PDFs. You’ll see that they have boxes you’ll be typing into that expand as you type beyond the initial size of the box. This expandable field programming can create issues and requires the Adobe Acrobat Reader DC, which is different from the regular Adobe Acrobat software you may be used to using.
1) Each time you get a link to a new document, DOWNLOAD the document and SAVE it to your Desktop. You’ll find downloading instructions below. Don’t fill out a PDF without first downloading it to your device.
2) SAVE your work regularly as you type. I’d hate to see you pour your heart out for hours into one of these documents only to lose your work. Test it to be sure your work is saving.
3) Be aware that when you re-open one of your documents after being away from it, it may APPEAR that all of your data has been lost. If you simply click into any box on the document and then click back out of that box, the data should reappear. For whatever reason, the text you’ve written in the boxes sometimes becomes temporarily invisible, but it’s not actually gone.
DOWNLOADING THE CAREER MIRROR
Sometimes after clicking the link from the class page, the PDF will open in Chrome but not Firefox. Or vice versa. Or it will open in Safari but not Firefox. Or vice versa. Often, changing browsers will resolve any downloading issues you may have.
1) The PDFs for this class only open properly via Adobe Acrobat Reader, not regular Adobe Acrobat. Click here to download the free Adobe Acrobat Reader DC software.
2) Now, in theory, when you click on any link for the Career Mirror or any other assignment in the class, your computer
should default to opening the PDF document as an Adobe Acrobat Document.
3) BUT there’s a good chance that you’ll instead get this error-like message:
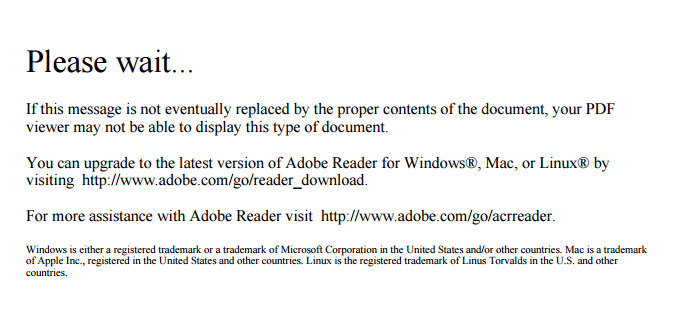
a) If you have a PC and get this message, click here if you use the Chrome browser. This link takes you to Google’s Chrome store, where you can add a free Adobe plugin to your browser. This plugin makes a tiny Adobe icon appear in the top right of your browser and then, whenever you click on a link to any of the PDF homework assignments from the class, a drop-down menu will appear in the top right of your screen. The first option will be Adobe Acrobat. Your second option will be “Open in Adobe Reader”. This is the option you want to select. Once you click that, give it about 10 seconds and the PDF should open. You will only need to download this plugin one time, but you will be selecting “Adobe Acrobat” from the drop-down each time you are downloading a new PDF from the class. Remember to always save the PDF to your computer and to frequently save your work as you type in each document.
b) If you have a PC and get this message but do not use Chrome, you can click here for additional options from Adobe. Remember to always save the PDF to your computer and to frequently save your work as you type in each document.
c) If you have a PC and Chrome or Firefox is not working for you, sometimes simply trying the opposite browser solves the issue.
d) Another alternative if you have a PC and get this message: click your mouse on the screen. When the icons in the image below appear, click on the download icon (that the red arrow below is pointing to). That should open a dialogue box on your computer that allows you to save the PDF as an Adobe Acrobat Document. If that does not happen, then the dialogue box may ask whether you want to associate PDF documents with Adobe Acrobat. The answer to that is yes. It may also ask you to associate a program with that PDF file, in which case you would select Adobe Acrobat from a dropdown menu. Remember to always save the PDF to your computer. It’s possible that the Adobe program won’t even open the document unless and until it has first been saved to your desktop. Also remember to frequently save your work as you type in each document.
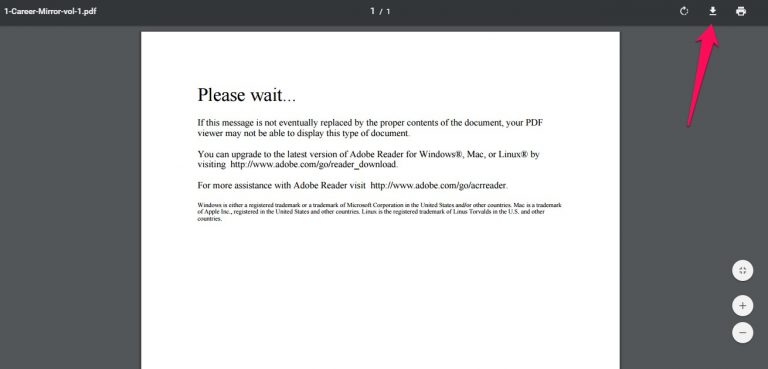
e) If you have a Mac and get this message, please hover your mouse near the bottom-middle of the screen. When the icons in the image below appear, click on the icon that the red arrow below is pointing to. That should open the PDF. To save it from the internet to your computer, go to File, then Save As. Remember to always save the PDF to your computer. It’s possible that the Adobe program won’t even open the document unless and until it has first been saved to your desktop. Also remember to frequently save your work as you type in each document.
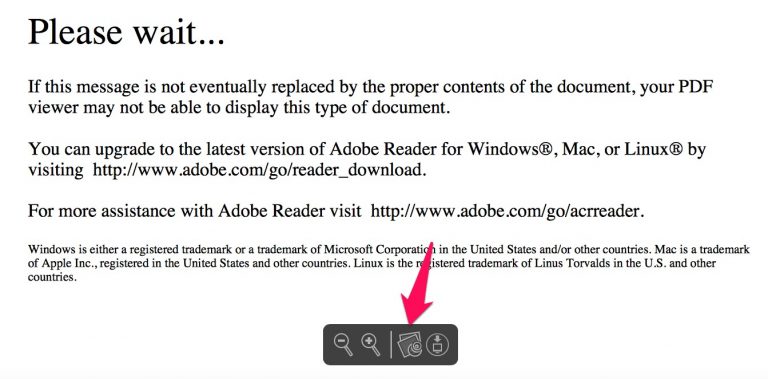
f) If you have a Mac and get this message, you can also click here for additional options from Adobe. Remember to always save the PDF to your computer and to frequently save your work as you type in each document.
g) You can also try clicking here for additional information from Adobe.
If none of these steps work for you, make sure you try changing browsers (from Safari to Firefox or Chrome to Firefox or Firefox to Chrome) and try again.
Sometimes bypassing your browsers altogether is a solution. If you right click on the link and download it straight to your computer, you can then open the document from your computer and not involve the browser at all. This can be the solution if your browsers aren’t cooperating.
If you continue to have trouble getting access to any Career Mirrors or class downloads, please email me.
I apologize for any inconvenience due to the weirdness with these PDFs.
